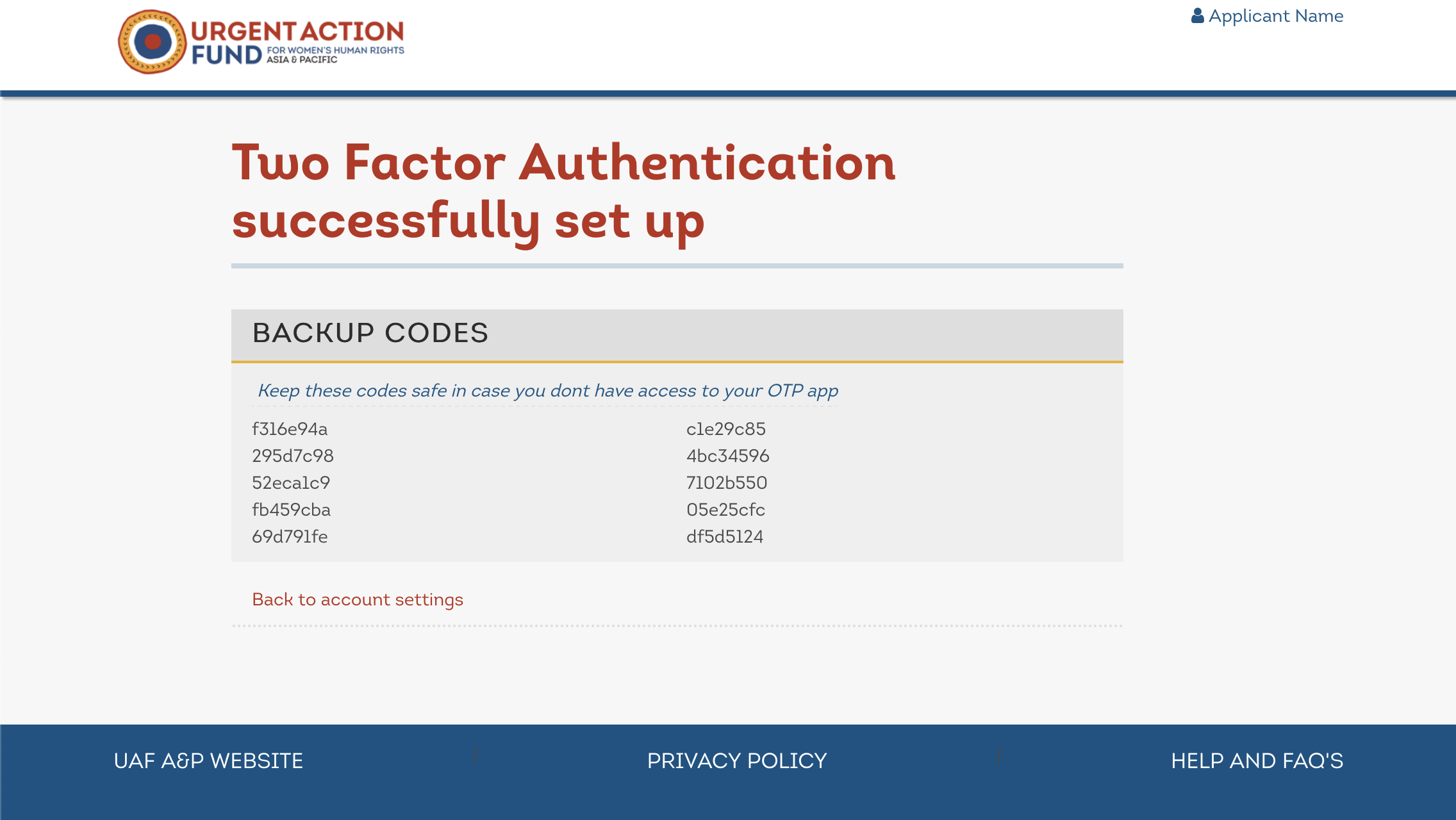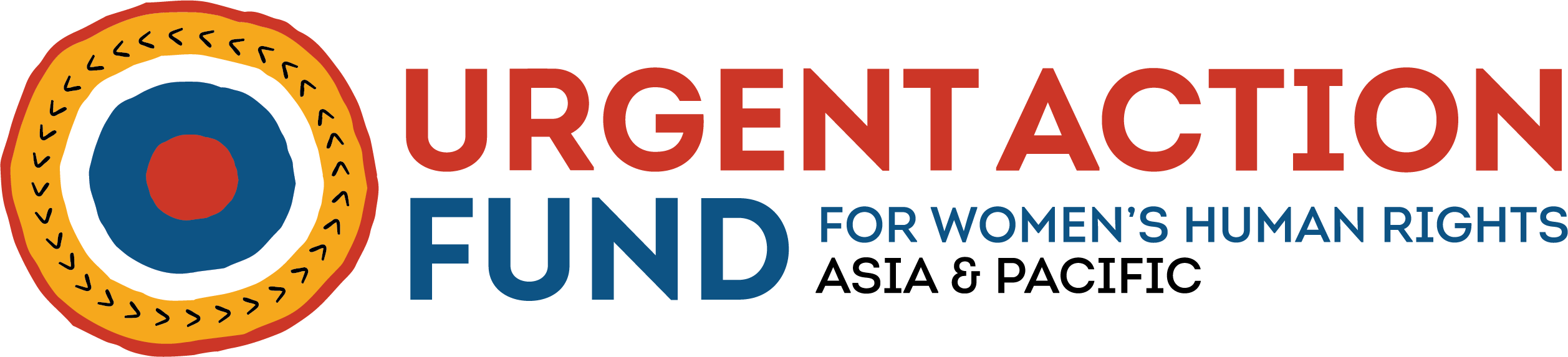How to Enable Two Factor Authentication (2FA)
In order to secure your sensitive data that you are offering online to support your grant application we recommend that you doubly strengthen your password by using 2FA authentication.
What is 2FA authentication? Two factor authentication (2FA) is an additional layer of security that requires everyone accessing an online account, such as Protonmail, to prove their identity. This is done in two steps: by first inserting your password and then adding a one-time-use 2FA code.
The 6-digit code can be generated using an authenticator app installed on your mobile phone. This ensures that even if your password is stolen, the hacker or attacker cannot get into your account without also having access to your mobile phone. This is why we strongly recommend that you enable 2FA on your UAF A&P account.
How can I enable 2FA?
To use 2FA, you must first install an authenticator app on your mobile phone, such as Aegis, andOTP, FreeOTP+, Authy, Google Authenticator. You need to have access to your phone while logging in to your account.
To enable 2FA on your UAF A&P account, follow the steps below.
- Login to https://apply.uafanp.org.
- Click on the menu (top right) then select account settings.
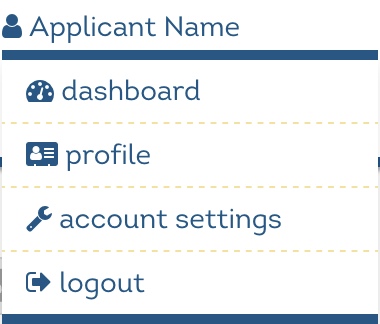
- Scroll down and click the Enable Two Factor Authentication button
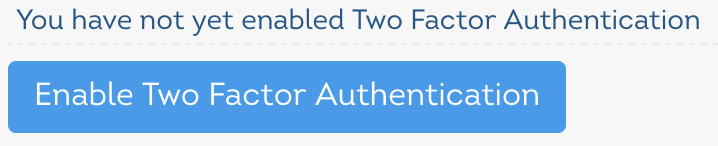
- Open the Aegis App on your mobile phone. Click the + button (bottom right corner) then select Scan QR code. Scan with your phone camera, the QR code displayed on the grants page.
- Type “apply” (or whatever you want to identify for which account is the entry) in the Issuer field then tap SAVE (top right) on your phone to add the entry.
- Tap the new entry that you just added in Aegis to display the code. Enter the code in the Enter the OTP code box and enter your password in the Enter your password box.
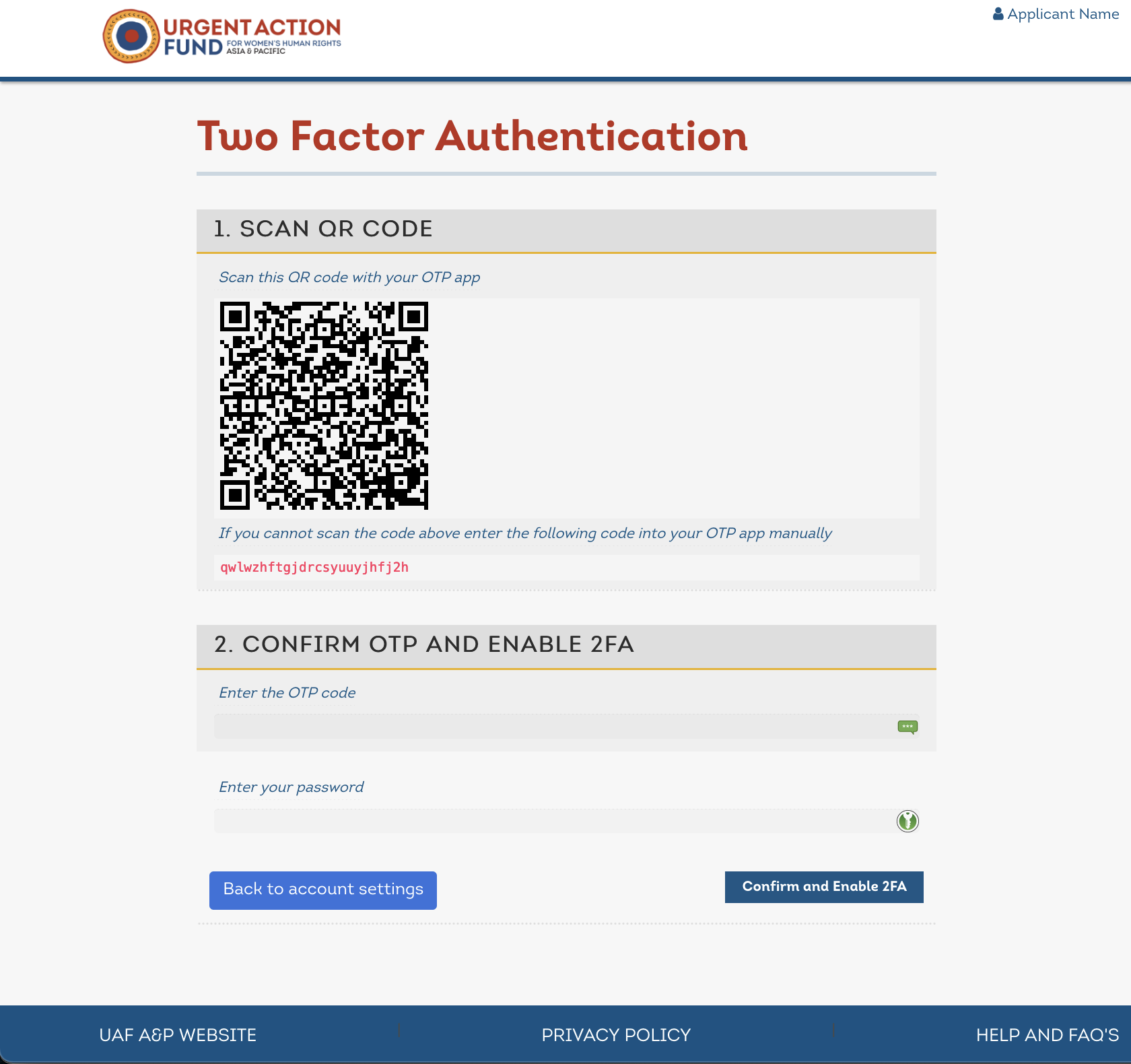
- Click the Confirm and Enable 2FA button.
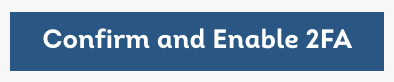
- Copy and save the displayed backup codes after successfully enabling 2FA. These codes can be used if you don’t have access to your 2FA device or lose your smartphone.